Trouble Viewing Your Edits? Try clearing your internet browser cache
Ever felt like your online edits are staging a disappearing act? Well, fear not, dear internet navigator; it might just be time for a digital spring cleaning. According to tech gurus, your browser cache is the cluttered collector for your computer, storing all the website files it downloads for a rainy day. HTML files, CSS style sheets, JavaScript scripts, and even the multimedia dazzle – oh my! – all tucked away in a digital cache kingdom.
What this means for YOU: As a loyal MyCorwin user, occasional cache clearance is the way to keep your online kingdom in tip-top shape. Why, you ask? Because, much like a high-maintenance pet, your internet browser cache needs regular attention to ensure your activity calendar and community newsletter dashboard flaunt the latest and greatest content you’ve poured your heart into.
Our websites are designed to let you wield the magic wand of real-time edits on your calendar activities and newsletter content. But here’s the catch: for this enchantment to work seamlessly, your browser cache needs the occasional spa day. We recommend treating it to a grand cleanse at least once a month or whenever your digital kingdom seems a tad wonky. After all, even the most regal of caches can get cluttered, and we wouldn’t want your online edits feeling like they’re stuck in a traffic jam. So without further ado, let’s delve into this!
Clear Your Cache: A Step-by-Step Guide
Microsoft Edge
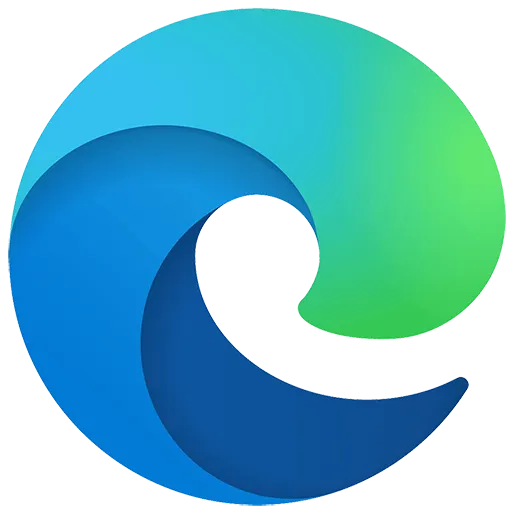
- Open the Menu:
Click the three dots in the upper-right corner. - Access Settings:
Select Settings from the menu. - Navigate to Privacy:
Click Privacy, search, and services. - Clear Browsing Data:
Under Clear browsing data, click Choose what to clear.
Select Cached images and files and hit Clear now.
Google Chrome
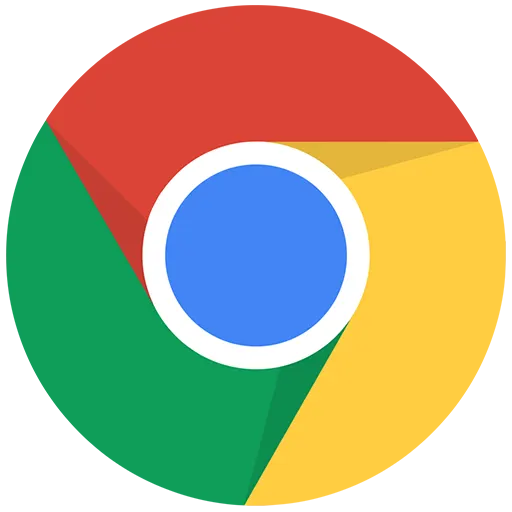
- Open the Menu:
Click the three dots in the upper-right corner. - More Tools:
Hover over More tools and select Clear browsing data. - Select Data:
In the pop-up, choose a time range and ensure Cached images and files is checked. - Clear Data:
Click Clear data.
Mozilla Firefox
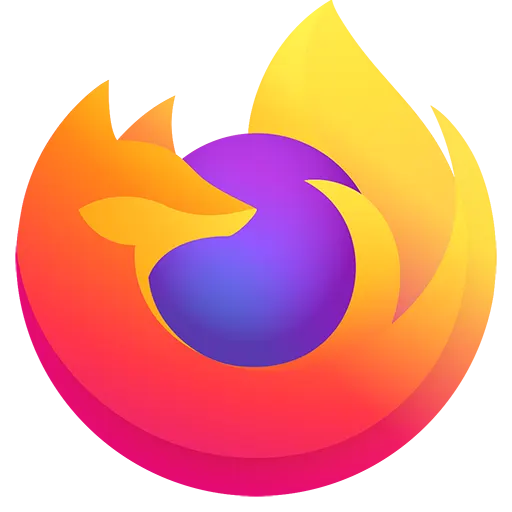
- Open the Menu:
Click the three horizontal lines (menu) in the upper-right corner. - Settings:
Select Settings (or Options). - Privacy & Security:
Click on Privacy & Security in the sidebar. - Clear Cache:
Scroll to Cookies and Site Data and click Clear Data.
Make sure Cached Web Content is checked, then click Clear.
Safari (Mac)

- Enable Developer Features:
Open Safari and click Settings (or Preferences).
Navigate to Advanced and check “Show features for web developers.” - Empty Caches:
From the newly enabled Develop menu in the menu bar, select Empty Caches.
__________
Clear out that cache, and let your internet browser breathe! Your digital dominion will thank you, and your activity calendar and newsletter will sparkle like the gems they are. Happy browsing, oh noble user of MyCorwin! May your cache be clear, and your edits be ever majestic. 🌟
Need more details and some visuals? We found a helpful post on wikihow.com that goes into depth on how to clean out your internet browser cache in a few easy steps. Click here to check it out!

